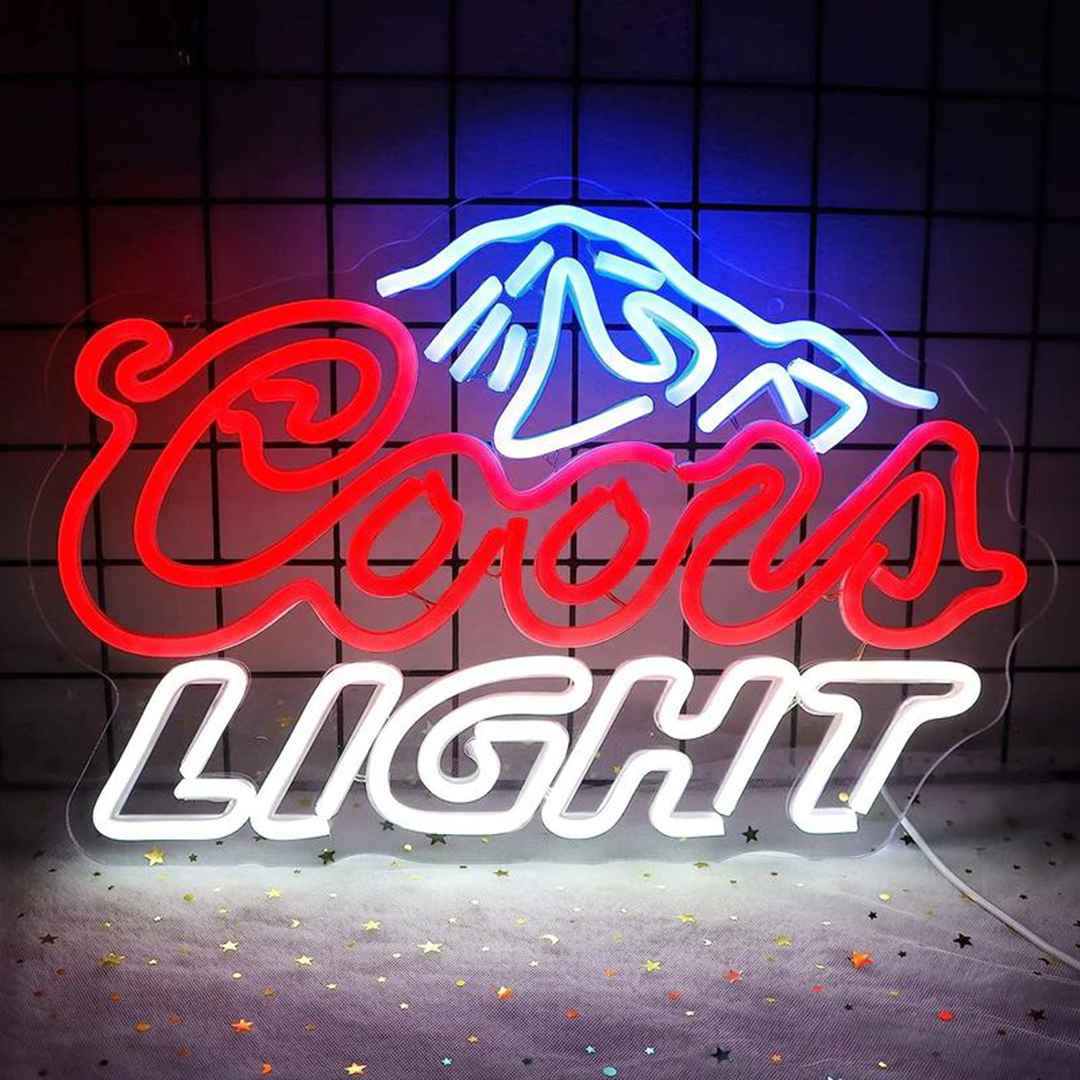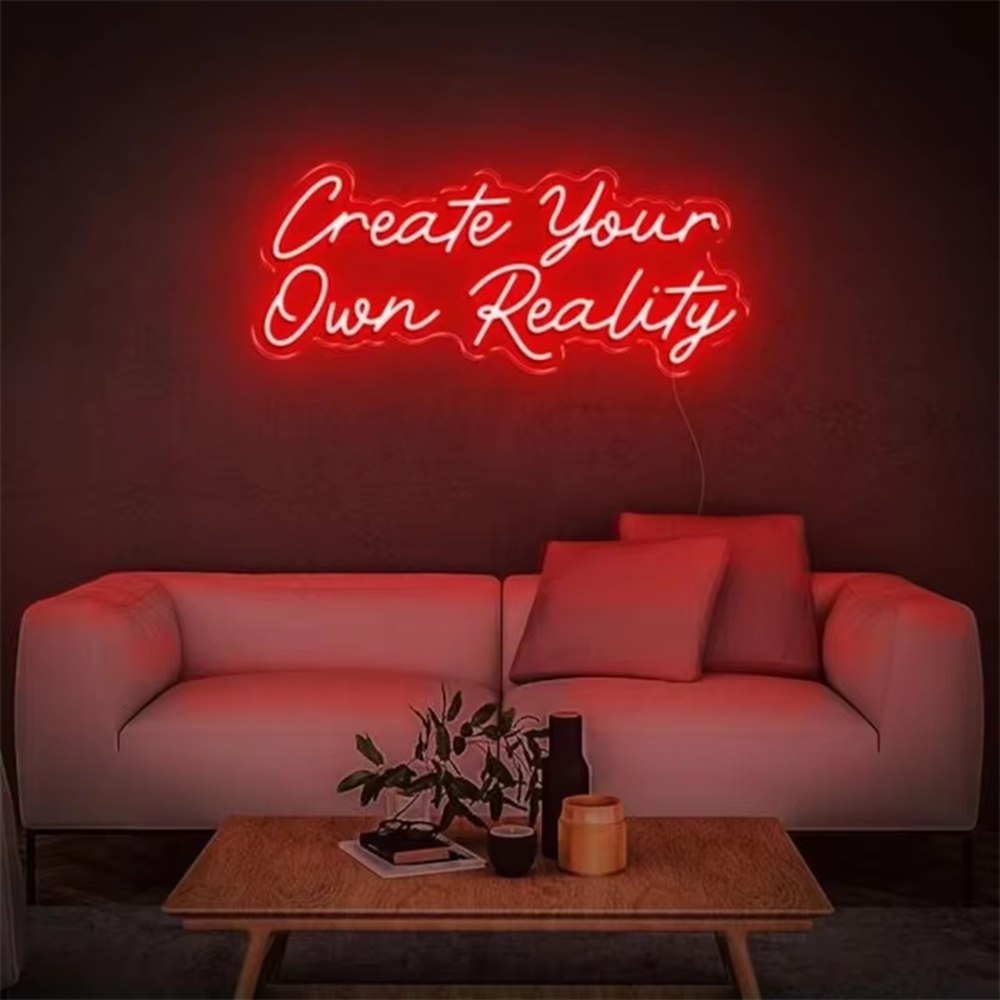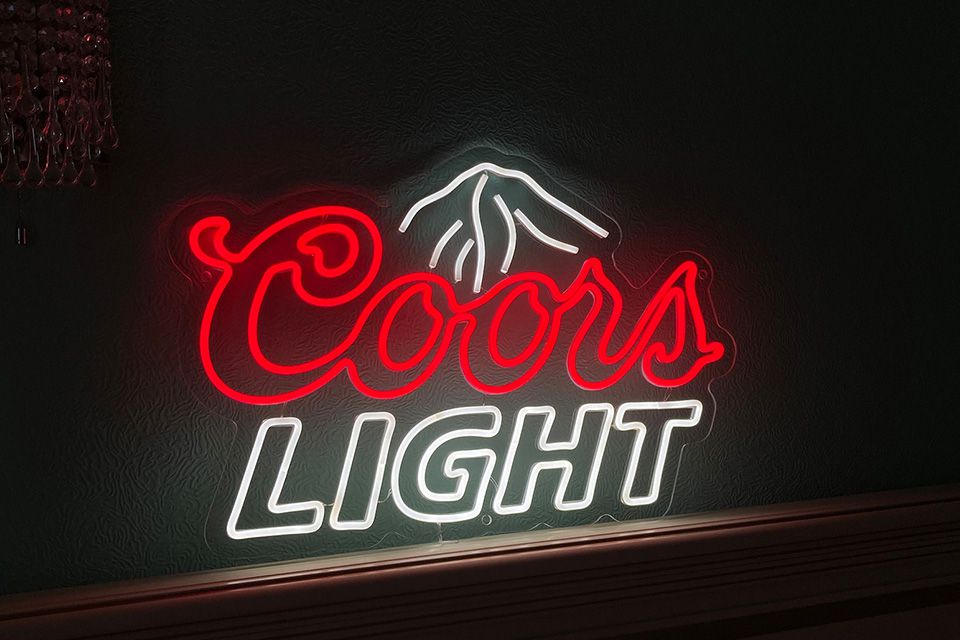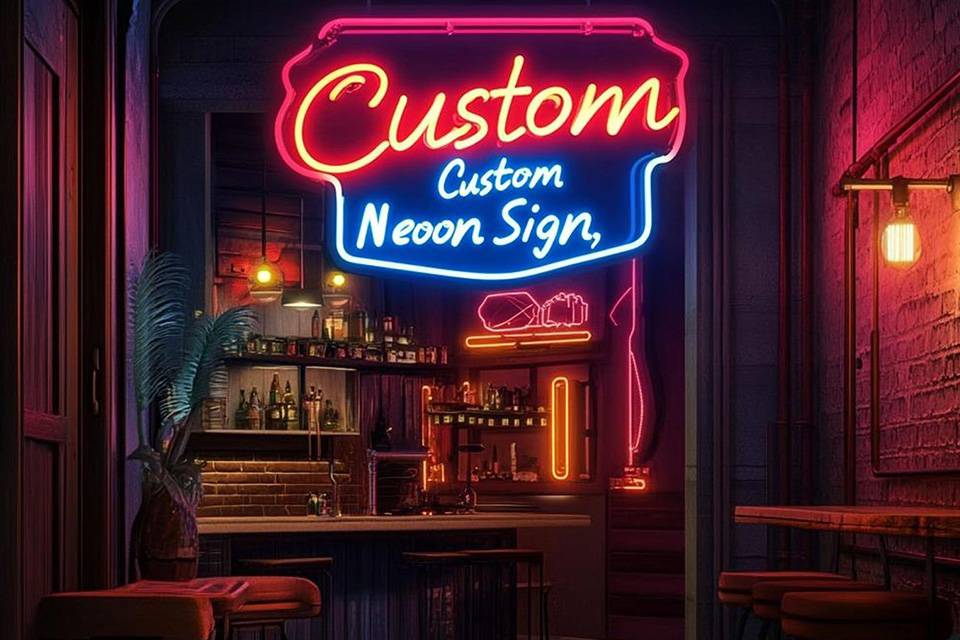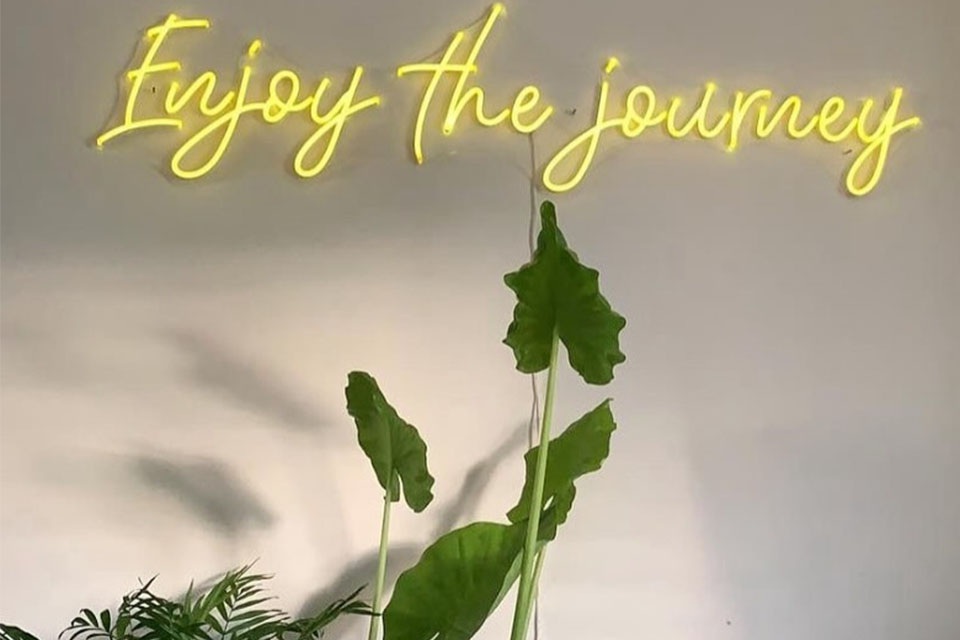Photoshopで見事なネオンサインを作る
目次
これは チュートリアル を作り上げるプロセスを案内する。 リアルなネオンライト効果 で アドビ フォトショップ.ベテランのデザイナーでも、これから始めようとするデザイナーでも。 を作成する方法を学ぶ。 活気ある ネオンテキスト効果 の外観を模倣している。 リアル ネオンサイン.この記事は、各段階の内訳を段階的に説明しているので、それに沿って簡単に、印象的な結果を達成することができるので、一読の価値がある。最後には、次のようなスキルを身につけることができるだろう。 見事なネオンサインを作る どんなプロジェクトにも。

1.ネオンエフェクトのためのPhotoshopドキュメントの設定
を作り始める前に ネオンサインフォトショップのドキュメントを正しくセットアップする必要があります。 新しい Photoshopのドキュメントを、プロジェクトのニーズに合った寸法で作成します。この場合 チュートリアル1920×1080ピクセルのキャンバスを使用しますが、必要に応じて自由に調整してください。一般的に、印刷物には高い解像度が適していますが、ウェブで使用する場合は低い解像度で十分です。
文書を作成したら、適切な 背景画像.クラシック ネオンサイン ほら レンガの背景 は素晴らしい選択です。レンガの壁のフリー写真素材はオンラインで見つけることもできるし、自分で撮ったものを使うこともできる。写真をインポートする 背景画像 をPhotoshopドキュメントに挿入し、キャンバスに合うようにサイズを変更します。あるいは ペイントバケットツール で背景を塗りつぶす。 ペイントバケツツールの使用 はとても簡単だ。
2.ネオンテキストに適したフォントの選択
について フォント を選ぶ。 ネオンテキスト を達成するために重要な役割を果たす。 ネオン効果.本物のフォントを模倣したフォントを探す。 ネオン チュービング。スクリプト・フォント、特にエッジが丸みを帯びたフォントは、しばしばうまくいく。また、太さが一定しているサンセリフ書体も試すことができる。この場合 チュートリアルを使用する。 フォント フェノタイプ」と呼ばれる。 フォントの変更 を調整する。 ネオンサイン あなたのニーズに合わせて。
あなたの フォントを使用する。 テキストツール への 新しい テキストレイヤー。希望のテキストを入力します。 ネオンサイン.キャンバス上のテキストのサイズと位置を調整します。テキストの色は、後で レイヤースタイルだから、この段階ではあまり気にしなくていい。 テキストツールを使う でテキストを追加する。
3.レイヤースタイルを適用してベースネオン効果を作る
レイヤースタイル 説得力を生み出す鍵 ネオン効果 をPhotoshopで開きます。を右クリックします。 テキストレイヤー を開き、"Blending Options "を選択する。 レイヤースタイル ダイアログボックスが表示されます。ここには、テキストに適用できるさまざまなエフェクトがあります。ここでは レイヤースタイル を追加する。 ネオンテキスト効果.
まずは「インナー・グロー」エフェクトを加える。明るい ネオン ピンク、青、緑などの色。を設定する。 ブレンドモード を「スクリーン」に合わせ、サイズと 不透明性 を使い、ソフトで内面的な輝きを演出する。そうすることで ネオン チュービング 見事なネオンサインを作る インナーグローの力を借りて私たちはそれを ネオンサインのように見える. ネオン効果フォトショップチュートリアル 意志 を作成するのに役立つ。 a リアルなネオンライト のサインを出した。
4.リアルなネオングロー効果を加える
を強化する。 ネオン・グローを追加する。アウター・グロー” レイヤースタイル.から「Outer Glow」を選択する。 レイヤースタイル ダイアログボックスを開きます。あなたの内側の輝きに似た色を選びますが、少し明るいか、より彩度の高い色を選ぶとよいでしょう。これが ネオンの輝きを生み出す.
を設定する。 ブレンドモード を「スクリーン」に移動し、サイズと広がりを調整することで、テキストの周囲にソフトで拡散された輝きが生まれます。を試すことができます。 不透明性 と輪郭の設定を微調整する 効果.の後光を作ることである。 ライト 本物の輝きを模倣した ネオンサイン.
5.ベベルとエンボスで奥行きを出す
深みと奥行きを加える ネオンテキストを使うことにする。ベベル そして エンボス” レイヤースタイル.セレクト "ベベル そして エンボスより レイヤースタイル ダイアログボックスを表示します。スタイルを "Inner ベベル"とテクニックを "スムース "に変更する。これで を作成するのに役立つ。 説得力 ネオン ルック。
深さ、サイズ、角度の設定を調整し、丸みを帯びた外観を作り出す。 ネオン チュービング。また、グロスの輪郭やハイライト/シャドウ・モードを試して、微調整することもできます。 効果.目標は、テキストを平らな文字ではなく、立体的なチューブでできているように見せることである。 クールなネオンを作る テキスト

6.ドロップシャドウでリアリズムを高める
微妙 ドロップシャドウ をグラウンディングさせることができる。 ネオンサイン を選択し、よりリアルに見えるようにする。選択 "ドロップシャドウより レイヤースタイル ダイアログボックスでを設定する。 ブレンドモード を選択し、背景を引き立てる暗い色を選択します。私たち ネオンサインを作る を追加する。 ドロップシャドウ.
距離、広がり、サイズの設定を調整し、ソフトで拡散された影を作る 本文の後ろ.その 不透明性 の ドロップシャドウ をオーバーパワーにしないよう、20~30%程度と比較的低めに設定する必要がある。 ネオン効果.これを使うことができる。 フォトショップ効果 を強化する。 ネオンサイン.これがその方法だ。 ネオンサインを作る よりリアルに見える. ドロップシャドウ を加えることができる。 深さ あなたのデザインをより良くする。
7.ペンツールを使ってカスタムネオン図形を作る
一方 ネオンテキスト の一般的なアプリケーションである。 ネオン効果を使用することもできます。 ペンツール を作成する。 カスタム ネオン 図形を選択します。を選択する。 ペンツール に図形を描く。 新しいレイヤー.シンプルな線や曲線から複雑なイラストまで、どんなものでも作成できる。 ペンツールを使う への 別のものを作る の形をしている。
シェイプを作成したら、レイヤー上で右クリックし、"ブレンド・オプション "を選択します。 レイヤースタイル ダイアログボックスを表示します。同じ レイヤースタイル に使用した。 ネオンテキストインナーグロー、アウターグロー、そして 斜面 そして エンボス.必要に応じて設定を調整し、希望の 効果.これがその方法だ。 ネオンを作る あなたの ネオンサイン.を使用することができます。 アンカーポイント追加ツール または ダイレクト・セレクション・ツール でシェイプを調整する。
| レイヤースタイル | 設定 | 目的 |
|---|---|---|
| インナー・グロー | ブレンドモード:スクリーン、カラー:明るいネオンカラー、サイズと不透明度:ソフトな内側の輝きに調整する。 | ライトアップされたチューブの外観 |
| アウター・グロー | ブレンドモード:スクリーン、カラー:インナーグローに似ているが明るめ、サイズと広がり:拡散された輝きに調整、輪郭:好みの効果を試す | 実物の周りに光の輪を模倣する ネオンサイン |
| ベベル エンボス | スタイルインナー ベベルテクニックスムース、深さ、サイズ、角度:グロスの輪郭とハイライト/シャドウモード:微調整 | テキストに奥行きと立体感を与え、3Dチューブのように見せる。 |
| ドロップシャドウ | ブレンドモード:乗算、色:背景を引き立てる暗い色、距離、広がりとサイズ:ソフトな影になるように調整する、 不透明度: 20-30% | の根拠 ネオンサイン そしてリアリズムに拍車をかける、 リアル効果 |
8.コンテキストのためにレンガの背景を追加する
よりリアルにするために ネオンサインを追加することを検討する。 レンガの背景.レンガの壁のフリー写真素材は、オンラインで見つけることができます。写真をインポートする レンガの背景 をPhotoshopのドキュメントに挿入し、その下に配置する。 ネオンサイン 層である。
を調整する必要があるかもしれません。 明るさ のコントラストが強い。 レンガの背景 を使うと、よりリアルに見えます。また、微妙なビネットを加えることもできます。 効果 への 画像を暗くする エッジに注目させる ネオンサイン.これはまた、次のことにも役立つ。 光を創り出す の周りにある。 ネオンサイン.の後ろの壁を真似る必要がある。 ネオンサイン.
9.ネオンサインの効果を微調整する
をすべて適用したら レイヤースタイル 背景を追加したら、時間をかけて微調整を行おう。 ネオンサイン効果.色、大きさ、そして、そのようなものを調整する必要があるかもしれません。 不透明性 完璧なルックを実現するための様々なエフェクトのこれがその方法だ。 リアルなネオンを作る アドビ・フォトショップ. フォトショップでネオンサイン はさまざまなプロジェクトに利用できる。
いろいろ試してみよう ブレンドモードの全体的な外観にどのような影響を与えるかを確認する。 ネオンサイン.また、次のこともできます。 複製 レイヤーの設定を調整することで、より複雑なレイヤーを作ることができる。 効果. テキストレイヤーを複製する を強化する。 ネオン 効果。リアルな ネオン効果 多くの場合、微妙な調整や細部へのこだわりが必要になる。また 別の新しいレイヤーを作成する を追加する必要がある。そのためには 新しいレイヤーを作成する 新しいエフェクトごとにすべての グループ内のレイヤー 終わったら
10.さまざまな用途のためにネオンサインを保存し、エクスポートするには?
満足したら ネオンサイン効果画像を保存し、エクスポートする必要があります。PSDファイルとして保存することで、すべてのレイヤーとエフェクトが保持されます。 ネオンサイン 将来的には フォトショップでネオンテキスト で簡単に作成できる。 チュートリアル.
をエクスポートするには ネオンサイン "ファイル" > "エクスポート" > "ウェブ用に保存(レガシー)".JPEGやPNGなど適切なファイル形式を選び、必要に応じて画質設定を調整します。印刷用には、より高い解像度、通常は300DPIで画像をエクスポートします。Export As "オプションを使い、TIFFやPSDなどのファイル形式を選択します。このオプションで クールなネオンの輝き これを使って チュートリアル.

結論
ここから覚えておくべき10個の最も重要なことを挙げよう。 ネオンエフェクトフォトショップチュートリアル:
- 適切な寸法と適切な背景でPhotoshopドキュメントを設定します。
- を選択する。 フォント 本物のスタイルを模倣した ネオン チュービング使用できるのは ネオンカラー を作成する。 ヴェーパーウェーブ 効果がある。
- インナー・グロー "と"アウター・グロー” レイヤースタイル ベースとなる ネオン効果.これが我々のやり方だ。 ネオンを作る ルック。
- 追加 "ベベル そして エンボス「を与える。 ネオンテキスト 深みと次元。
- さりげなく ドロップシャドウ をアースする。 ネオンサイン そしてリアリズムを高める。
- を使用する。 ペンツール カスタム ネオン を適用する。 レイヤースタイル.
- 追加 レンガの背景 または他の適切な背景を追加してコンテキストを提供します。また 光源 をデザインに加える。
- 微調整 ネオンサイン効果 さまざまなセッティングを試すことで ブレンドモードs.を使うことができる。 ブレンドモードのように 鮮やかな光, 柔らかな光 または 掛ける を作成する。 リアル効果.
- レイヤーとエフェクトを保持するために、作品をPSDファイルとして保存します。私たちは の作り方を紹介する。 完璧 ネオンサイン.
- エクスポート ネオンサイン ウェブや印刷用に適切なファイル形式と解像度で。これによって チュートリアル あなたは 作り方を知っている a ネオン フォトショップでサインをする。
以下の手順に従ってください。 見事なネオンサインを作る Photoshopで。このガイドを使用すると、次のことができるようになります。 を作成する方法を学ぶ。 a ネオンサイン それは ネオンサインのように 実際の生活の中で。これは フォトショップ・チュートリアル 意志 を作成するのに役立つ。 a リアルネオンサイン 模倣。これを使うことができる。 ネオンライト効果 への 見事な デザインもし サインは のように見える。 リアルネオンサイン これに従う チュートリアル. フォトショップを使う を作成することができます。 クールネオン どんなプロジェクトにも、どんなテイストにも。必要なもの 不透明度を設定する の テキストレイヤー を約20%に設定し、完璧なものを作り上げた。 ネオンテキスト フォトショップで テキスト のみ レイヤースタイル には見えない。 ネオンサイン. ご自由に実験してください Photoshopのすべてのツールを使って、完璧な作品を作ることができる。 ネオンサイン あなたのために