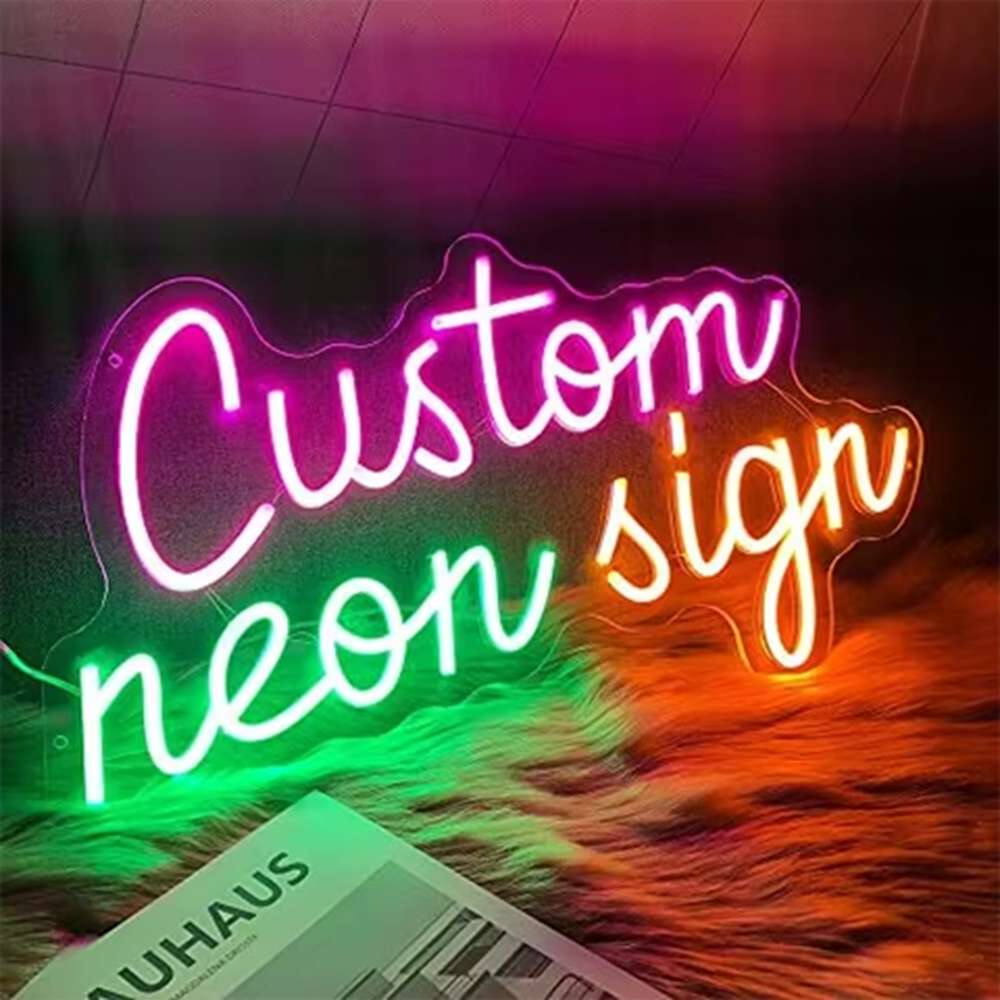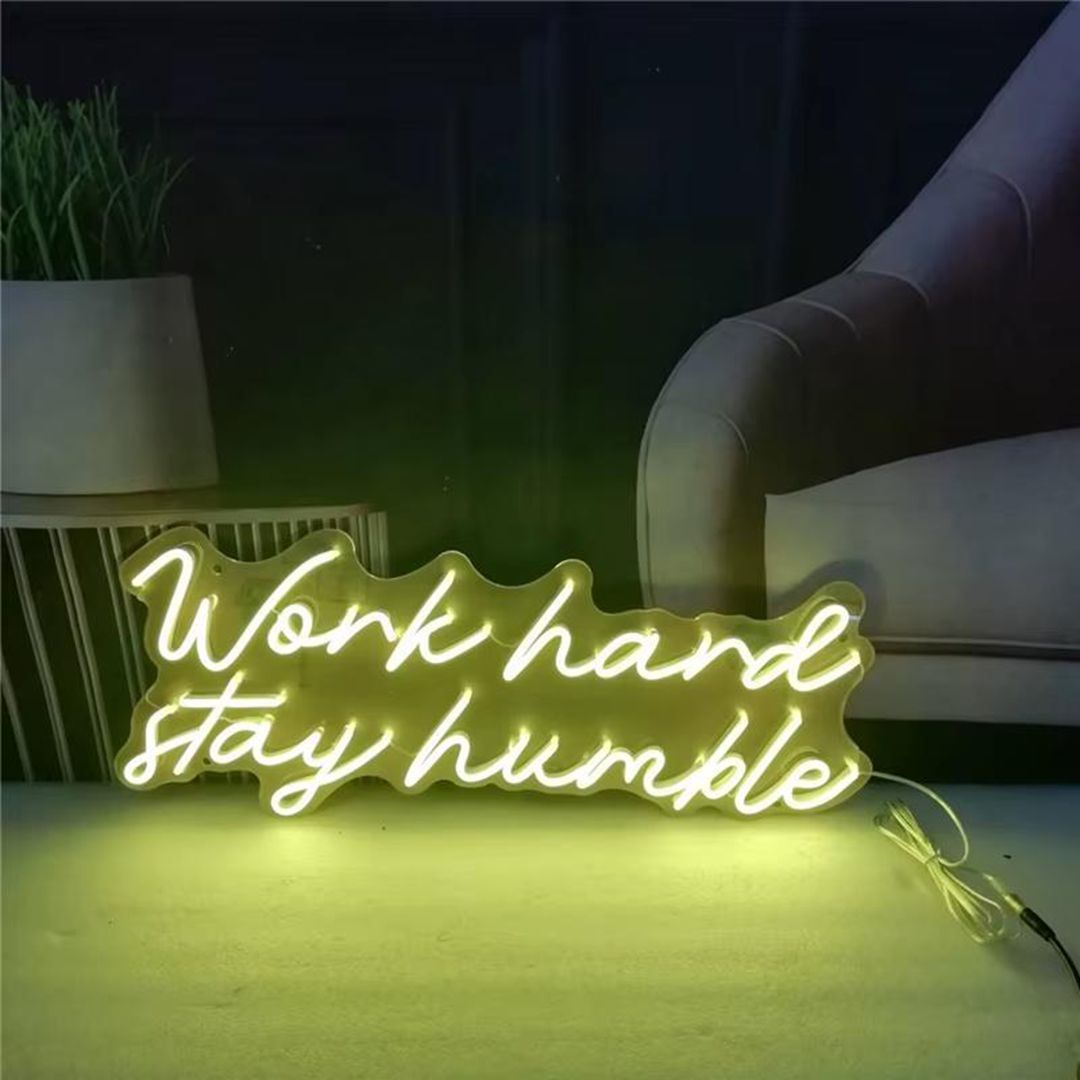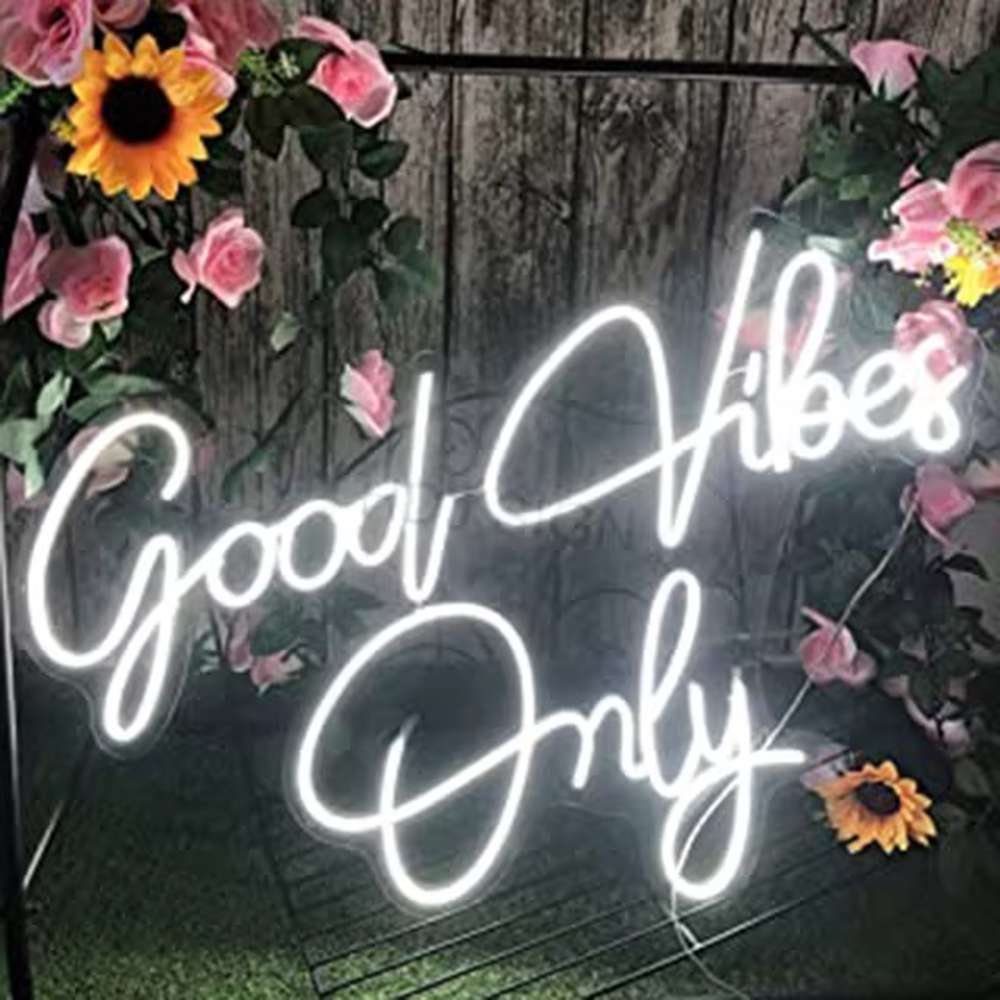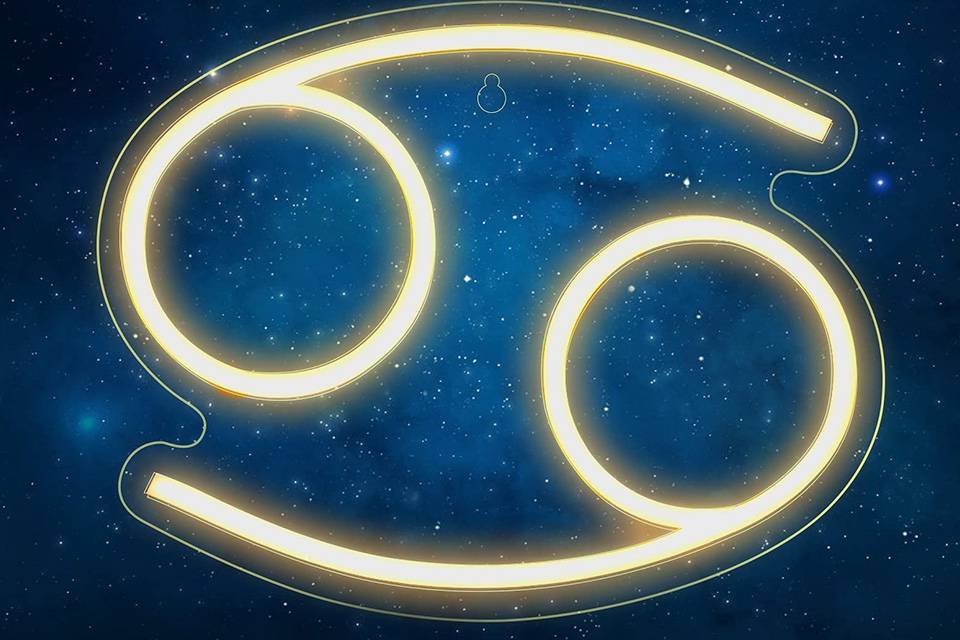Criar um letreiro de néon espetacular no Photoshop
Índice
Este tutorial guia-o através do processo de elaboração de uma efeito realista de luz néon em Adobe Photoshop. Quer seja um designer experiente ou esteja apenas a começar, irá aprender a criar um vibrante efeito de texto néon que imita o aspeto de um real sinal de néon. Vale a pena ler este artigo porque fornece uma descrição passo a passo de cada etapa, facilitando o acompanhamento e a obtenção de resultados impressionantes. No final, terá as competências necessárias para criar um fantástico letreiro de néon para qualquer projeto.

1. Configurar o documento do Photoshop para obter um efeito de néon
Antes de começar a criar o seu sinal de néonPara obter mais informações, é necessário configurar corretamente o documento do Photoshop. Criar um novo no Photoshop com as dimensões adequadas às necessidades do seu projeto. Para isso tutorialPara a resolução de ecrã, vamos utilizar uma tela de 1920×1080 pixéis, mas pode ajustar estas dimensões conforme necessário. Uma resolução mais alta é geralmente melhor para projectos de impressão, enquanto uma resolução mais baixa pode ser suficiente para utilização na Web.
Uma vez criado o documento, é necessário um imagem de fundo. Para um clássico sinal de néon olhar, um fundo de tijolo é uma excelente escolha. Pode encontrar fotografias de stock gratuitas de paredes de tijolo online ou utilizar as suas próprias fotografias. Importar as imagem de fundo no seu documento do Photoshop e redimensione-o para se ajustar à tela. Em alternativa, pode utilizar a função ferramenta de balde de tinta para preencher o fundo com uma cor sólida. Utilizar a ferramenta balde de tinta é muito fácil.
2. Escolher o tipo de letra certo para o seu texto de néon
O fonte que escolher para o seu texto em néon desempenha um papel crucial na consecução de um objetivo realista efeito néon. Procure tipos de letra que imitem o estilo de néon tubagem. Os tipos de letra com script, especialmente os que têm arestas arredondadas, funcionam muitas vezes bem. Também pode experimentar tipos de letra sem serifa que tenham uma espessura consistente. Neste tutorial, utilizaremos o fonte denominado "Fenótipo". Alterar o tipo de letra para ajustar o sinal de néon às suas necessidades.
Depois de ter escolhido o seu fonteutilizar o ferramenta de texto para criar um novo camada de texto. Escreva o texto pretendido, tendo em conta que as frases mais curtas tendem a funcionar melhor para sinais de néon. Ajuste o tamanho e o posicionamento do texto na tela. A cor do seu texto será ajustada mais tarde utilizando estilos de camadaPor isso, não se preocupe muito com isso nesta fase. Utilizar a ferramenta de texto para acrescentar um texto.
3. Aplicar estilos de camada para criar o efeito neon básico
Estilos de camadas são a chave para criar uma imagem convincente efeito néon no Photoshop. Clique com o botão direito do rato no seu camada de texto e selecionar "Opções de mistura" para abrir a janela Estilo de camada caixa de diálogo. Aqui, encontrará uma variedade de efeitos que podem ser aplicados ao seu texto. Estamos a utilizar estilos de camada para acrescentar efeito de texto néon.
Comece por adicionar um efeito de "brilho interior". Escolha uma cor brilhante néon cor, como o rosa, o azul ou o verde. Definir o modo de mistura para "Ecrã" e ajustar o tamanho e a opacidade para criar um brilho interior suave. Isto criará a aparência de um rosto iluminado néon tubagem. Criar um sinal de néon deslumbrante com a ajuda do brilho interior. Queremos torná-lo parecer um sinal de néon. Tutorial de efeito néon no photoshop vontade ajudá-lo a criar a luz néon realista sinal.
4. Adicionar um efeito de brilho de néon realista
Para melhorar o brilho néon, acrescentaremos um "Brilho exterior” estilo de camada. Selecione "Brilho exterior" na lista Estilo de camada caixa de diálogo. Escolha uma cor semelhante ao seu brilho interior, mas talvez ligeiramente mais clara ou mais saturada. É assim que criar o brilho néon.
Definir o modo de mistura para "Ecrã" e ajuste o tamanho e a extensão para criar um brilho suave e difuso à volta do texto. Pode experimentar com o opacidade e as definições de contorno para afinar o efeito. O objetivo é criar uma auréola de luz que imita o brilho de um verdadeiro sinal de néon.
5. Criar profundidade com bisel e relevo
Para dar profundidade e dimensão à sua texto em néon, utilizaremos o "Bisel e Gravar” estilo de camada. Selecionar "Bisel e Gravar" do Estilo de camada caixa de diálogo. Defina o estilo como "Interior Bisel" e a técnica para "Suave". Isto irá ajudá-lo a criar convincente néon olhar.
Ajuste as definições de profundidade, tamanho e ângulo para criar a aparência de arredondado néon tubagem. Também pode experimentar os modos de contorno de brilho e de realce/sombra para afinar o efeito. O objetivo é fazer com que o texto pareça ser feito de tubos tridimensionais, em vez de apenas letras planas e nós criar um néon fixe texto.

6. Aumentar o realismo com a sombra projetada
Um subtil sombra de gota pode ajudar a fundamentar a sua sinal de néon e torná-lo mais realista. Selecionar "Sombra de gota" do Estilo de camada caixa de diálogo. Definir o modo de mistura para "Multiplicar" e escolha uma cor escura que complemente o seu fundo. Nós criar um letreiro de néon adicionar um sombra de gota.
Ajuste as definições de distância, dispersão e tamanho para criar uma sombra suave e difusa por detrás do texto. O opacidade do sombra de gota deve ser relativamente baixa, cerca de 20-30%, para evitar sobrecarregar o efeito néon. Pode utilizar este efeito no photoshop para melhorar a sua sinal de néon. É assim que se fazer um letreiro de néon parecer mais realista. Sombra de gota pode acrescentar profundidade para fazer o seu desenho melhor.
7. Utilizar a ferramenta Caneta para criar formas de néon personalizadas
Enquanto texto em néon é uma aplicação comum do efeito néontambém pode utilizar o ferramenta de caneta para criar personalizado néon formas. Selecione a ferramenta de caneta da barra de ferramentas e utilizá-la para desenhar uma forma num nova camada. Pode criar tudo, desde linhas e curvas simples a ilustrações complexas. Utilizar a ferramenta caneta para criar outro forma.
Depois de criar a forma, clique com o botão direito do rato na camada e selecione "Blending Options" (Opções de mistura) para abrir a janela Estilo de camada caixa de diálogo. Aplicar a mesma estilos de camada que utilizou para o seu texto em néonincluindo o brilho interior, o brilho exterior e bisel e relevo. Ajustar as definições conforme necessário para obter o resultado pretendido efeito. É assim que se criar um néon forma para o seu sinal de néon. Pode utilizar adicionar ferramenta de ponto de ancoragem ou ferramenta de seleção direta para ajustar a sua forma.
| Estilo de camada | Definições | Objetivo |
|---|---|---|
| Brilho interior | Modo de mistura: Ecrã, Cor: Cor néon brilhante, Tamanho e Opacidade: Ajustar para um brilho interior suave | Cria a aparência de tubos iluminados |
| Brilho exterior | Modo de mistura: Screen, Color: Semelhante ao brilho interior mas mais claro, Size & Spread: Ajustar para obter um brilho difuso, Contorno: Experimentar para obter o efeito pretendido | Imita a auréola de luz à volta de um verdadeiro sinal de néon |
| Bisel & Emboss | Estilo: Interior Bisel, Técnica: Suave, Profundidade, Tamanho e Ângulo: Ajuste para obter um aspeto arredondado dos tubos, Modos de contorno brilhante e de realce/sombra: Ajuste fino | Acrescenta profundidade e dimensão, fazendo com que o texto pareça tubos 3D |
| Sombra de gota | Modo de mistura: Multiply, Color: Cor escura que complementa o fundo, Distance, Spread & Size: Ajustar para obter uma sombra suave, Opacidade: 20-30% | Fundamenta a sinal de néon e contribui para o realismo, efeito realista |
8. Adicionar um fundo de tijolo para contexto
Para aumentar o realismo do seu sinal de néon, considere a possibilidade de adicionar um fundo de tijolo. Pode encontrar fotografias de stock gratuitas de paredes de tijolo online ou utilizar as suas próprias fotografias. Importar as fundo de tijolo no seu documento do Photoshop e coloque-o por baixo do seu sinal de néon camadas.
Poderá ser necessário ajustar a luminosidade e contraste do fundo de tijolo para o tornar mais realista. Também pode adicionar uma vinheta subtil efeito para escurecer a imagem nos bordos e chamar a atenção para a sinal de néon. Isto também ajudará a criar a luz em torno do sinal de néon. Temos de imitar a parede por detrás do sinal de néon.
9. Afinar o efeito do sinal de néon
Depois de ter aplicado todas as estilos de camada e adicionou um fundo, dedique algum tempo a afinar o seu efeito de sinal de néon. Poderá ser necessário ajustar as cores, tamanhos e opacidade dos vários efeitos para conseguir o look perfeito. Eis como criar um néon realista efeito no Adobe Photoshop. Sinal de néon no photoshop pode ser utilizado para vários projectos.
Experimentar com diferentes modo de misturas e definições de contorno para ver como afectam o aspeto geral do seu sinal de néon. Também pode duplicado camadas e ajustar as suas definições para criar uma imagem mais complexa e com mais camadas efeito. Duplicar a camada de texto para melhorar a néon efeito. Lembre-se que criar um efeito realista efeito néon envolve frequentemente ajustes subtis e atenção aos pormenores. Também pode criar outra nova camada para acrescentar alguns efeitos adicionais. É necessário criar uma nova camada para cada novo efeito. Pode fundir todos os camadas num grupo quando tiver terminado.
10. Como guardar e exportar o seu letreiro de néon para diferentes utilizações?
Quando estiver satisfeito com o seu efeito de sinal de néonPara isso, terá de guardar e exportar a sua imagem. Guarde o seu trabalho como um ficheiro PSD para preservar todas as camadas e efeitos, permitindo-lhe editar a sinal de néon no futuro. Texto de néon no photoshop é fácil de criar com este tutorial.
Para exportar o seu sinal de néon para utilização na Web, vá a "Ficheiro" > "Exportar" > "Guardar para a Web (Legado)". Escolha um formato de ficheiro adequado, como JPEG ou PNG, e ajuste as definições de qualidade conforme necessário. Para utilização em impressão, deverá exportar a imagem com uma resolução superior, normalmente 300 DPI. Utilize a opção "Exportar como" e escolha um formato de ficheiro como TIFF ou PSD. Pode criar um ficheiro brilho fresco de néon utilizando isto tutorial.

Conclusão
Eis as 10 coisas mais importantes a reter efeito neon tutorial photoshop:
- Configure o documento do Photoshop com as dimensões apropriadas e um fundo adequado.
- Escolha um fonte que imita o estilo de uma néon tubagem. Pode utilizar cores néon para criar um onda de vapor efeito.
- Utilizar "Inner Glow" e "Brilho exterior” estilos de camada para criar a base efeito néon. É assim que nós criar o néon olhar.
- Acrescentar "Bisel e Gravar" para dar o seu texto em néon profundidade e dimensão.
- Utilizar um subtil sombra de gota para aterrar o seu sinal de néon e aumentar o realismo.
- Utilizar o ferramenta de caneta para criar néon formas e aplicar o mesmo estilos de camada.
- Adicionar um fundo de tijolo ou outro cenário adequado para fornecer contexto. Também pode acrescentar um fonte luminosa ao seu projeto.
- Afinar o seu efeito de sinal de néon experimentando com diferentes definições e modo de misturas. Pode utilizar modo de misturas como luz viva, luz suave ou multiplicar para criar um efeito realista.
- Guarde o seu trabalho como um ficheiro PSD para preservar as camadas e os efeitos. Pretendemos mostrar-lhe como criar um perfeito sinal de néon.
- Exportar o seu sinal de néon no formato de ficheiro e resolução adequados para utilização na Web ou para impressão. Com este tutorial tu irás saber como fazer a néon no Photoshop.
Seguindo estes passos, pode criar um fantástico letreiro de néon no Photoshop. Com este guia, irá aprender a criar a sinal de néon que vai parecer como um sinal de néon na vida real. Este tutorial do photoshop vontade ajudá-lo a criar a letreiro de néon verdadeiro imitação. Pode utilizar este efeito de luz néon para criar um espetáculo desenhos. Se quiser criar um sinal seria parecer um letreiro de néon verdadeiro seguir isto tutorial. Utilizar o photoshop é possível criar um néon fixe para qualquer projeto e para todos os gostos. Necessitará de definir a opacidade do camada de texto para cerca de 20% para criar uma texto em néon no Photoshop. Texto utilizando apenas estilo de camada não se parecerá com um verdadeiro sinal de néon. Não hesite em experimentar com todas as ferramentas do Photoshop para criar uma imagem perfeita sinal de néon para si.